Detail Tutorial
- Program: Adobe Photoshop
- Kesulitan: Pemula
- Perkiraan Waktu Penyelesaian: 1 Jam
Download Source Files
- Sumber file untuk tutorial ini tersedia untuk anggota premium.
Dapatkan Keanggotaan Premium
Lihat posting pada tuts + Betatuts + Beta adalah dioptimalkan, dibaca mudah mobile version-ramah dan tuts + jaringan.
Produk akhir Apa yang Anda akan Menjadi Membuat

Jadi, Anda akan memiliki pidato publik dan perlu mendukungnya dengan tampan slide presentasi? Hari ini kita akan belajar bagaimana melakukan ini dengan merancang presentasi PowerPoint di Photoshop. Tujuan dari presentasi adalah untuk menyajikan informasi dalam cara yang terbaik. Sebelum Anda mulai dengan desain yang Anda perlu tahu apakah presentasi Anda dimaksudkan untuk menghibur, menginformasikan, membujuk atau menjual. Dalam tutorial hari ini saya akan menunjukkan cara untuk merancang sebuah presentasi PowerPoint yang perlu untuk menginformasikan (tentu saja) dan menunjukkan presenter kreativitas dan keanekaragaman. Mari kita mulai!
Aset Tutorial
Aset berikut ini digunakan selama produksi tutorial ini.
- Goresan tinta (River Grafis)
- Goresan tinta (Gratis Alternatif Brush Set)
- Vector Circles Photoshop Shapes
Langkah 1 - Membuat Background Pattern
Sebelum kita mulai menggambar pada sebuah kanvas besar kita perlu membuat beberapa pola efek latar belakang kita. Untuk melakukan membuka dokumen baru ini, 70 × 70 px, mengisinya dengan warna putih # ffffff. Pergi ke View> Show> Grid, maka akan mengaktifkan Grid tampilan. Ini akan membantu kita dengan mudah menggambar pola yang sempurna. Sekarang, pilih Line Tool (U) dan menggambar 1px vertikal, garis hitam pada ujung kanan dokumen.
Gandakan baris dan menyelaraskan ke grid.
Lakukan hal yang sama sekarang untuk garis horizontal. Harap dicatat bahwa saya ditinggalkan baris atas dan kiri, saya tidak mengisi seluruh jaringan. Hal ini karena pola akan diulang dan kanan dan bawah garis pola berikutnya akan datang akan mengisi kesenjangan tersebut.
Buat layer baru. Pilih Marquee Tool (M) dan menahan shift menarik pilihan yang cocok persis dalam satu unit grid dokumen kami. Isi layer dengan warna hitam # 000000 dan memberikan 60% opacity.
Gandakan layer yang membuat derai seperti yang ditunjukkan pada gambar berikut.
Pergi ke Edit> Define Pattern, beri nama (saya menamakannya "mozaik") dan klik OK.Menutup dokumen. Hal ini disimpan sekarang dan akan muncul di perpustakaan derai kami.
Langkah 2 - The Big Canvas
Buat baru 1024 × 768 px dokumen dan menyimpannya sebagai background.psd.Aktifkan layer background dengan mengklik ganda dan mengklik OK di kotak dialog (ini menghilangkan ikon kunci dari lapisan). Double klik lagi pada lapisan latar belakang terkunci, kotak dialog efek akan muncul. Tambah efek gradien seperti yang ditunjukkan pada gambar. Warna Gradient dari kiri ke kanan: # f9fff4, # ebf7e7 dan # e3f9ed.
Buat layer baru di atas dan mengisinya dengan warna putih. Mengatur modus untuk paduan Multiply dan menambahkan pola overlay dengan yang dibuat sebelumnya pola "mozaik". Dalam pengaturan efek mengatur Opacity menjadi 4%, meninggalkan nilai-nilai lain default.
Langkah 3 - Isi Tata Letak
Buat layer folder dan nama itu "Layout". Pilih Rectangle Shape Tool (U) dan menarik keluar 365 × 747 px bentuk, isi warna # ffffff.
Tambah efek gradien seperti yang ditunjukkan pada gambar. Warna Gradient dari kiri ke kanan: # e5e3e3, # f6f6f6 dan # ffffff. Tambahkan Inner Glow efek, warna # ffffff, opacity 87% dan ukuran 54. Tinggalkan pengaturan default lainnya.
Langkah 4 - Bayangan
Buat layer baru di bawah lapisan bentuk persegi panjang.
Tahan Command / Ctrl + Klik layer bentuk untuk membuat pilihan dari itu. Sementara lapisan kosong baru dibuat dipilih, mengisinya dengan warna hitam # 000000. Pergi ke Filter> Blur> Gaussian Blur dan masukkan jari-jari 6px.
Tambahkan Layer Mask dengan mengklik ikon topeng kecil di bagian bawah palet layer.Pilih sikat lembut 300px dan mengatur warna latar belakang hitam # 000000.
Sekarang, sikat lembut bagian-bagian dari bayangan Anda ingin menutupi (menyembunyikan), melakukan hal ini kita akan menciptakan efek bayangan yang bagus.
Langkah 5 - Garis putus-putus Pola
Kami ingin memberikan tata letak konten sedikit lebih dari kertas terlihat nyata sehingga kita perlu beberapa baris kertas horisontal. Untuk menambahkannya kita perlu menciptakan pola pertama. Buat dokumen baru 70 × 70 px, seperti yang kami lakukan dengan pola pertama kami. Hidupkan Grid melihat dan menarik keluar dua (2) putih (# ffffff) persegi panjang di kedua sisi. Meninggalkan pusat dari dokumen kosong (transparan) ukuran satu unit jaringan. Gambarlah sebuah persegi panjang hitam ukuran setengah unit kotak seperti terlihat pada gambar.
Pergi ke Edit> Define Pattern, beri nama (titik-titik) dan menyimpannya. Menutup dokumen.
Langkah 6 - Kertas Effect
Sekarang kita dapat menerapkan pola ini untuk tata letak konten kami. Copy persegi panjang lapisan bentuk, menghilangkan efek dan berubah warna menjadi # 838383.Tambah efek overlay Pola dan memilih pola titik-titik yang kita buat pada langkah sebelumnya. Mengubah modus Blend lapisan untuk Multiply dan mengatur opacity menjadi 14%.
Saya ingin memberikan sedikit terlihat usang jadi saya menutupi garis horizontal dengan sikat grunge. Untuk melakukan hal ini, pertama kita ke Sungai Grafis dan ambilbeberapa sikat grunge keren . Klik ikon topeng kecil di bagian bawah palet layer, pilih salah satu sikat grunge (akan melakukan apapun), mengatur latar belakang warna hitam # 000000 dan sedikit menutupi pusat tata letak isi (baris) menjaga garis yang terlihat pada tepi.
Untuk membuatnya pop tahu lebih lanjut, saya menambahkan perbatasan hitam semitransparan. Lakukan ini dengan menduplikasi lapisan bentuk dasar dan memindahkannya di bawahnya. Memperluas bentuk oleh 20px di setiap sisi, menghapus semua efek dari itu, warna mengatur latar belakang hitam dan opacity 3%. Selesai!
Langkah 7 - Membuat Ribbon
Buat folder layer baru di bawah tata letak konten (folder layout) dan menggunakan Rectangle Shape Tool (U) menggambar 78 × 72 px persegi panjang. Tempatkan sehingga tersembunyi tentang 10px bawah tata letak isi. Isi dengan gradien overlay seperti yang ditunjukkan pada gambar dengan warna dari kiri ke kanan: # 525739 (lokasi 0%) dan # d6dbbf (lokasi 27%).
Beralih ke Direct Selection Tool (A) dan pilih jalan. Sekarang beralih ke Pen Tool (P) dan menambahkan titik anchor di bagian tengah bawah jalan seperti yang ditunjukkan pada gambar. Sesuaikan menangani jadi mereka dekat satu sama lain.
Dengan jangkar ini dipilih terus Shift dan menggunakan panah atas kunci menyenggol titik satu waktu (10px).
Buat layer baru di atas. Pilih Custom Shape Tool dan memilih salah satu yang ditunjukkan pada gambar.
Command / Ctrl + klik layer bentuk pita bawah, pergi ke Pilih> Modify> Contract dan masukkan nilai 4px. Ini akan contract seleksi sebesar 4 px menciptakan perbatasan bagus di sekitar.
Sementara seleksi aktif, klik layer bentuk bintang (pilih) dan klik ikon Mask di bagian bawah palet layer. Ini secara otomatis akan menutupi bentuk bintang dengan pemilihan tenda kami kontrak sebelumnya.
Mengubah warna bentuk bintang bertopeng untuk # b2b7a1 dan mengatur opacity menjadi 25%.
Langkah 8 - Kontra Slide
Buat layer baru di atas tata letak isi dan menggunakan Ellipse Tool menggambar kecil 52 × 52 px lingkaran. Isi dengan # e25601.
Buat lapisan lain dan menempatkannya di bawah lingkaran merah. Pilih Custom Shape Tool dan pilih bentuk bintang meledak seperti yang ditunjukkan pada gambar. Isi dengan # e9c000. Menahan tombol Shift menggambar bentuk dari pusat lingkaran merah. Atur opacity layer menjadi 20%.
Copy bintang meledak lapisan bentuk dan menempatkannya di bawah original bintang meledak bentuk. Menggunakan Transform Tool terus tombol Shift, memutar dan skala bentuk sehingga ditempatkan seperti ditunjukkan pada gambar.
Aku dibumbui itu hanya sedikit lebih dengan menambahkan bentuk mandala melingkar (menggunakan kustom Photoshop Brush) di bawah lapisan dan menurunkan opacity menjadi 40%, tetapi Anda dapat melewatkan langkah ini, masih akan terlihat bagus!
Akhirnya, menambahkan konten Anda dan Anda sudah selesai dengan desain slide pertama! Saya telah memilih untuk peti teks layar selamat datang langsung di Photoshop bukannya memasukkan dalam PowerPoint karena saya menggunakan font kustom dan grafis.
Langkah 9 - batin Halaman
Setelah membuat layar pembuka kita sekarang akan membuat latar belakang umum yang akan digunakan untuk semua slide lain dari presentasi kami. Salin background.psd dan mengubah nama itu untuk inner.psd. Hapus folder lapisan pita dan semua konten, meninggalkan hanya tata letak isi. Sikut semua grafis yang tersisa 50px dari atas dokumen.
Pertama pilih bentuk persegi panjang basis (yang satu dengan efek gradien), pilih Direct Selection Tool (A) dan memilih dua jangkar titik bawah bentuk itu. Memegang Shift, tekan panah bawah untuk memperluas persegi panjang sampai overspills batas-batas dokumen.
Lakukan hal yang sama dengan garis-garis horizontal bentuk ...
Akhirnya ulangi langkah dengan perbatasan semitransparan. Opsional Anda dapat skala atau redraw bayangan juga.
Mengubah nomor slide dalam lingkaran merah, tambahkan judul dan footer. Itu saja!
Final Image
Langkah 10 - PowerPoint
Kami menciptakan desain, sekarang kita perlu membuat presentasi nyata dari itu.Ekspor desain PSD kualitas tinggi jpeg menggunakan Simpan untuk opsi Web di Photoshop. Nama file sesuai dan menempatkan mereka dalam folder presentasi Anda.Jalankan PowerPoint dan klik File> New presentasi.
Secara default PowerPoint menambahkan judul dan bidang teks untuk yang baru dibuat slide. Silakan pilih dan menghapusnya karena Anda tidak akan membutuhkan mereka.
Klik kanan jempol pratinjau slide di sidebar dan klik Format latar belakang, layar popup akan ditampilkan. Pilih Isi dari popup sidebar, pilih Picture dari menu popup top dan memilih gambar latar belakang sebelumnya diekspor untuk menyambut slide.
Anda dapat menyalin slide pertama atau membuat yang baru, ulangi langkah di atas untuk halaman dalam (geser) dan memilih gambar latar belakang kedua.
Kesimpulan
Dan Anda sudah selesai. Nah ... hampir selesai, karena sekarang Anda perlu membuat sisa slide Anda dan mempersiapkan diri untuk pidato! Saya harap Anda belajar dua trik atau cara membuat dirancang khusus presentasi PowerPoint dan saya berharap Anda semua yang terbaik dengan berbicara di depan umum. See you next time!
PowerPoint Template di Sungai Grafis
Memeriksa beberapa template yang tersedia mengenai saudari kita di dunia River Graphic.







































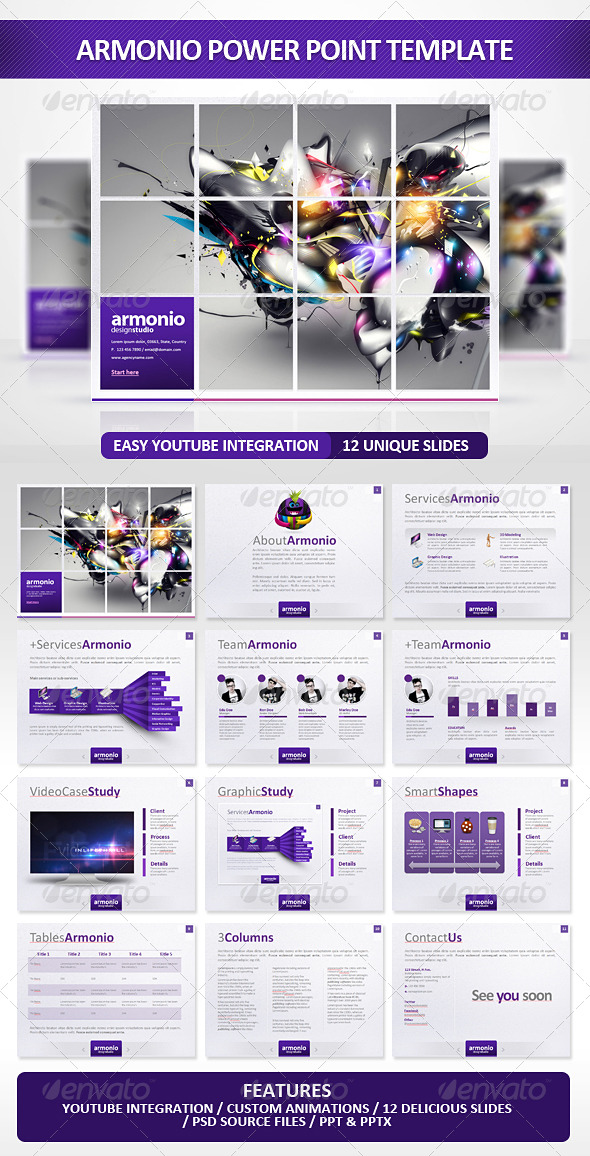
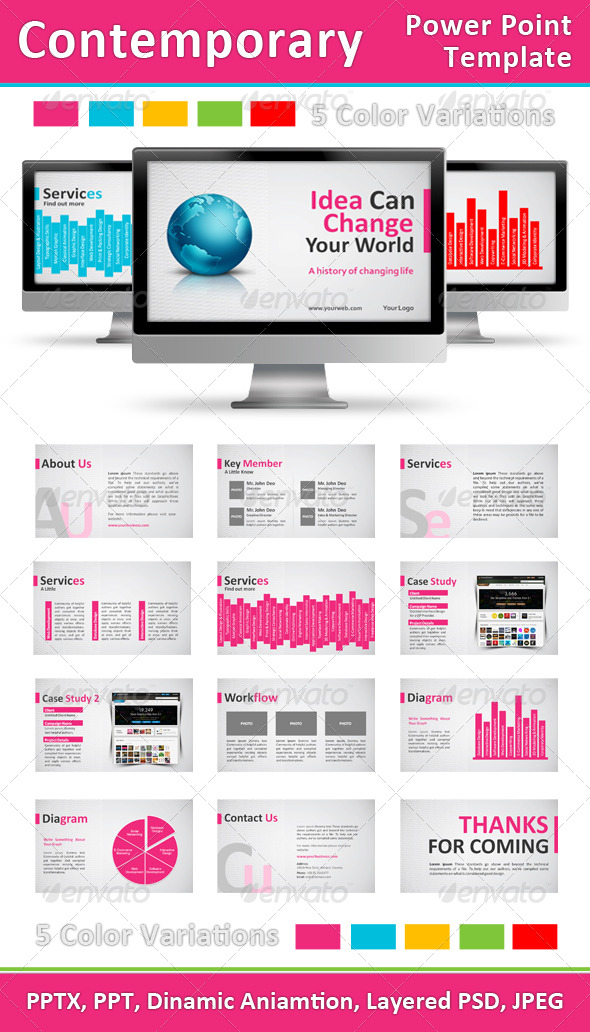

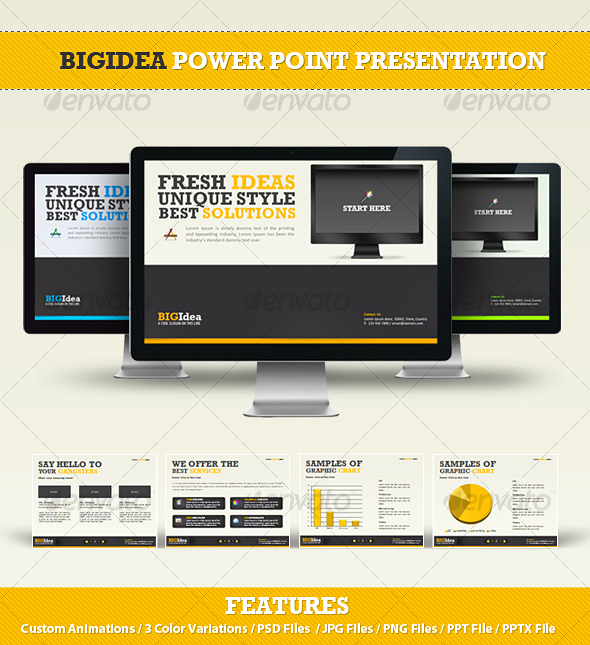
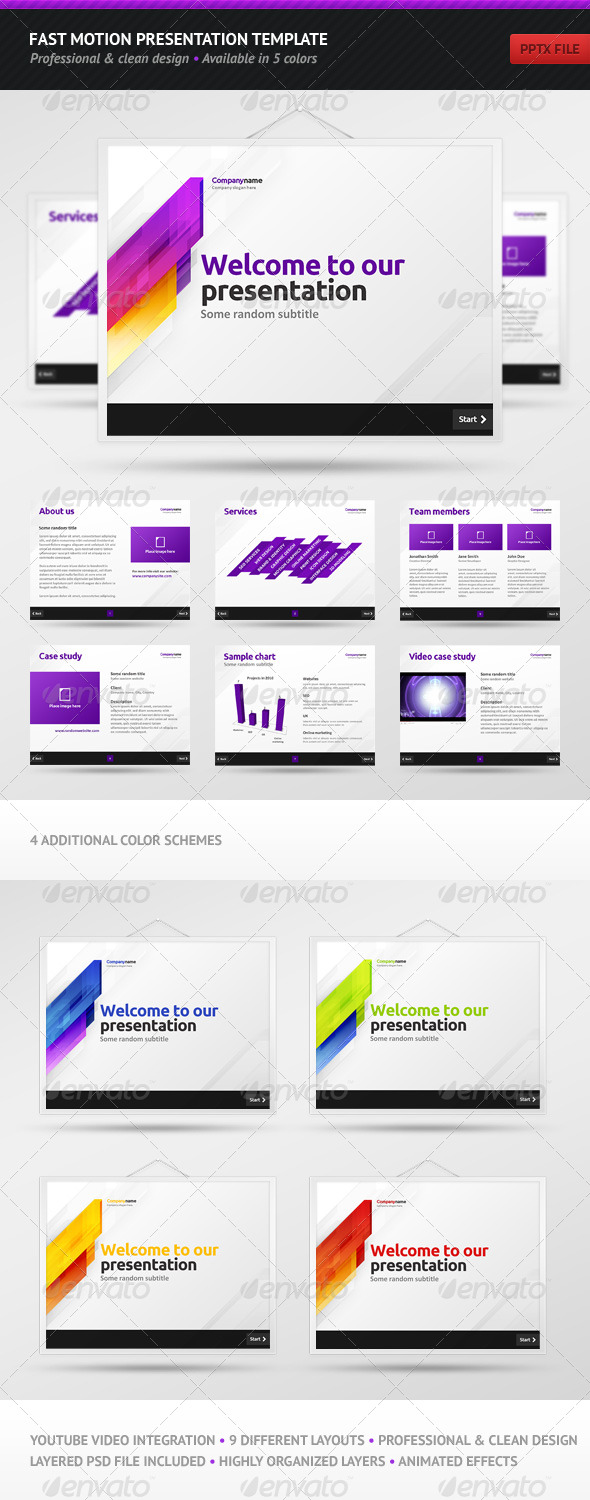
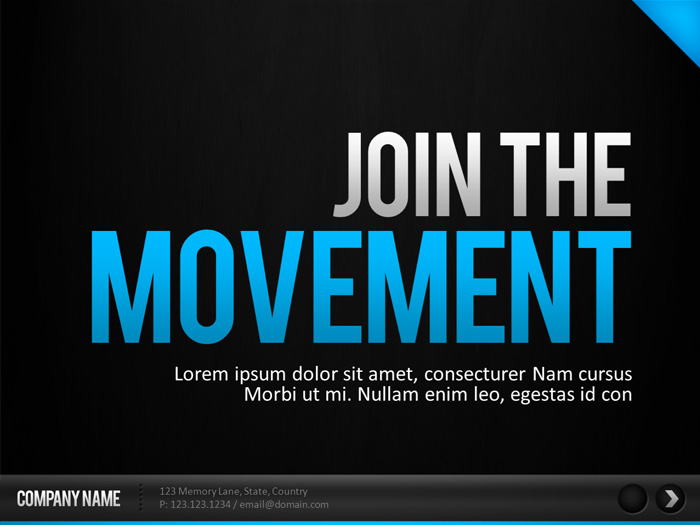
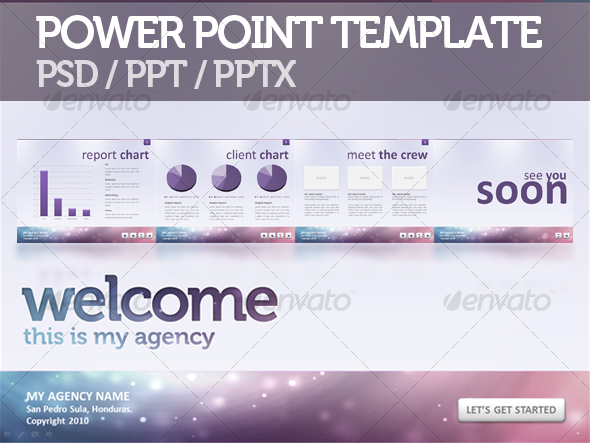
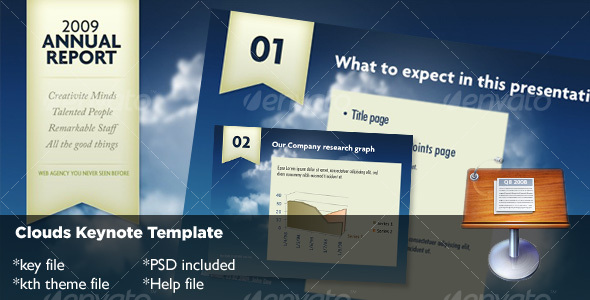
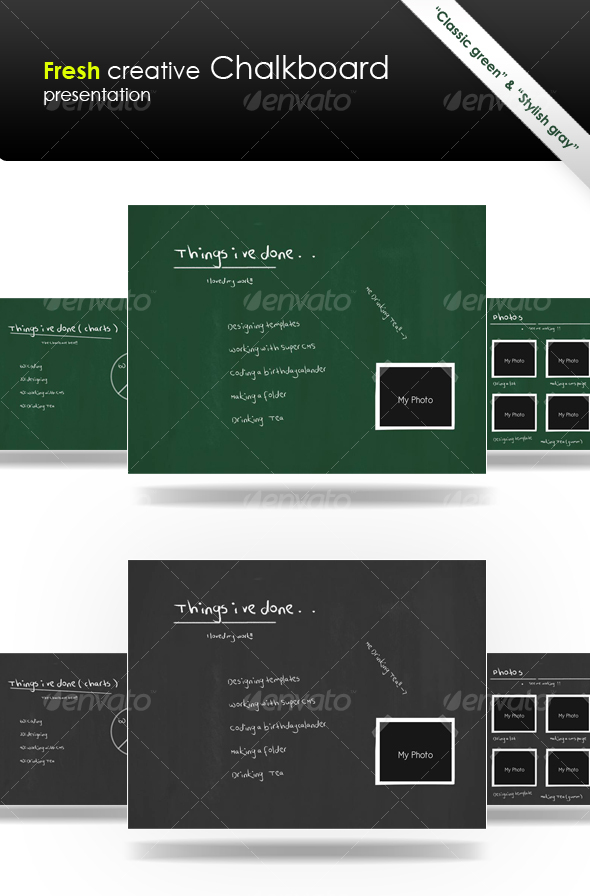
Zombie Design: Buat Powerpoint Presentation Graphics Di Photoshop >>>>> Download Now
BalasHapus>>>>> Download Full
Zombie Design: Buat Powerpoint Presentation Graphics Di Photoshop >>>>> Download LINK
>>>>> Download Now
Zombie Design: Buat Powerpoint Presentation Graphics Di Photoshop >>>>> Download Full
>>>>> Download LINK fy