Produk akhir Apa yang Anda akan Menjadi Membuat

Kebanyakan orang mungkin tidak tahu bahwa Photoshop juga mencakup beberapa kuat, tapi terbatas, kemampuan video editing. Dalam tutorial ini, kami akan menunjukkan 2 cara yang dapat Anda membuat efek gerak lambat video dalam waktu kurang dari 5 menit. Mari kita mulai!
Akhir Video Hasil
Sebelum Anda Mulai
Dalam tutorial ini, kami akan menunjukkan 2 cara untuk membuat efek gerak lambat video dalam Photoshop. Pada metode pertama, kami akan menunjukkan cara untuk membuat efek gerakan lambat dengan hanya memperlambat video Anda. Dalam metode kedua, kita akan menciptakan efek gerakan lambat dengan re-menafsirkan video dan mengurangi jumlah frame per detik (fps).
Perlu diingat bahwa Photoshop terutama alat-pixel editing. Ini bukan editor video, dan alat editing video Photoshop adalah agak terbatas. Jika Anda tidak memiliki akses ke aplikasi video-editing, seperti Adobe Premiere, atau tidak memiliki keterampilan editing video canggih, maka Photoshop CC adalah alternatif yang fantastis, dan gateway besar untuk aplikasi yang lain.
1. Perlambatan Down Durasi yang
Metode pertama bahwa kami akan menunjukkan kepada Anda melibatkan hanya memperlambat durasi video Anda. Ini tidak benar-benar cara terbaik untuk membuat video gerakan lambat, sebagai hasil akhir cenderung terlihat sedikit berombak. Jika video Anda ditembak pada 24 atau 25 fps, ini cukup banyak satu-satunya pilihan yang Anda miliki untuk memperlambat video Anda turun di Photoshop.
Langkah 1
Beban DSC_7372 - Full Speed - 24 fps.mp4 ke Photoshop hanya dengan membuka video. Buka File> Buka> Pilih dan video Anda.
Langkah 2
Setelah video Anda terbuka, pergi ke Window> Timeline dan membuka Panel Timeline, jika belum terbuka.
Langkah 3
Sekarang klik kanan pada video di Panel Timeline dan mengurangi Kecepatan untuk 50%.
Langkah 4
Tarik Timeline Pembesaran Slider sehingga Anda dapat melihat seluruh panjang video dalam Panel Timeline.
Langkah 5
Pada titik ini, kami telah memberitahu Photoshop untuk mengurangi kecepatan video dengan 50%, tapi kami belum memberitahu Photoshop untuk meningkatkan panjang video. Kita dapat melakukan ini dengan menyeret pegangan di timeline ke kanan, seperti yang ditunjukkan. Pegangan untuk menyeret klip video akan muncul saat Anda Gunaka mouse daerah di sebelah kiri panah merah di bawah ini. Tarik pegangan ke kanan. Panjang video Anda harus sekitar dua kali lebih lama sekarang.
Langkah 6
Pada titik ini, Anda cukup banyak selesai membuat video gerakan lambat Anda. Anda dapat melihat dengan menekan tombol Play di Panel Timeline.
Setelah Anda puas, pergi ke depan dan membuat video dengan mengklik pada Menu flyout seperti yang ditunjukkan di bawah ini. Pilih Render Video dan menggunakan pengaturan di bawah ini.
Akhir Video 1
Setelah video Anda telah diberikan, Anda harus memiliki hasil yang serupa dengan video di bawah ini.Karena kita hanya melambat video yang berada di 24 fps, Anda mungkin melihat sedikit choppiness di hasil akhir Anda. Sementara yang negatif dapat mempengaruhi kualitas gambar akhir Anda, itu adalah hal yang normal untuk teknik ini. Jika video asli Anda adalah 24 fps, sayangnya tidak ada yang dapat Anda lakukan untuk memperbaikinya.
2. Menafsirkan Footage
Seperti yang telah disebutkan sebelumnya, sementara memperlambat video dengan 50% dapat melakukan pekerjaan itu, itu tidak benar-benar cara terbaik untuk membuat video gerak lambat. Cara terbaik untuk membuat video gerakan lambat adalah untuk menembak video Anda di tingkat yang lebih tinggi dari 24 fps.Jika Anda merekam video Anda di fps lebih tinggi, motion video lambat Anda akan terlihat jauh lebih halus.Pada bagian ini, kami akan menunjukkan cara membuat video gerakan lambat di Photoshop dengan menembak video pada 60 fps dan kemudian dengan mengurangi fps untuk 24 dengan menafsirkan rekaman. Ini akan membuat video lebih halus.
Langkah 1
Beban DSC_7372 - Full Speed - 60 fps.mp4 ke Photoshop. Buka File> Buka> Pilih dan video Anda.
Langkah 2
Jika Panel Timeline Anda tidak terbuka, membukanya dengan pergi ke Window> Timeline.
Langkah 3
Dengan video dalam waktu yang dipilih, pergi ke Layer> Layer Video> Interpret Footage. Sekarang mengatur Frame Rate ke 24. Klik OK.
Langkah 4
Sekarang kita akan perlu untuk memperpanjang durasi video, seperti yang kita lakukan dalam Bagian 1.5dari tutorial ini. Kami melakukan ini untuk alasan yang sama seperti di Bagian 1.5. Kita diberitahu Photoshop untuk mengurangi Frame Rate tapi sekarang kita perlu untuk menceritakannya untuk meningkatkan panjang video. Menyeretnya keluar akan membuat panjang video Anda lebih lama, tergantung pada FPS video asli Anda. Geser perbesaran timeline seperti yang ditunjukkan untuk membiarkan Anda melihat seluruh panjang video dalam panel. Sekarang tarik keluar panjang video.
Langkah 5
Sebagaimana dijelaskan dalam Bagian 1.6, pergi ke depan dan membuat video menggunakan Menu flyout Panel Timeline seperti yang ditunjukkan di bawah ini. Pilih Render Video dan menggunakan pengaturan di bawah ini. Pastikan untuk mengatur Frame Rate sampai 24.
Akhir Video 2
Kesimpulan
Dalam tutorial ini, kami menunjukkan Anda 2 cara untuk membuat video gerakan lambat di Photoshop.Metode pertama, Anda hanya akan menggunakan jika Anda tidak menembak video asli pada frame rate yang lebih tinggi. Metode kedua akan menjadi metode yang akan Anda gunakan jika Anda memiliki kontrol lebih dari video asli dan mampu menembak pada 60 fps atau di atas. Kami harap Anda telah belajar sesuatu dari tutorial ini dan dapat menggunakan teknik ini untuk menghasilkan gerakan lambat sendiri rekaman video Anda.

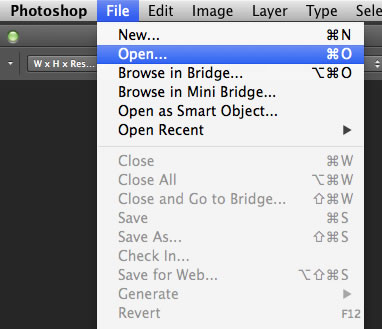







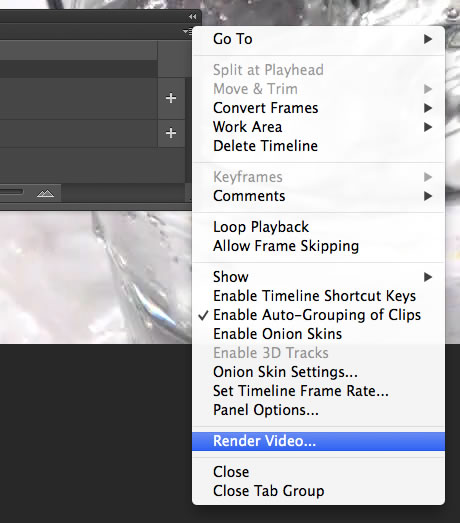






Tidak ada komentar:
Posting Komentar