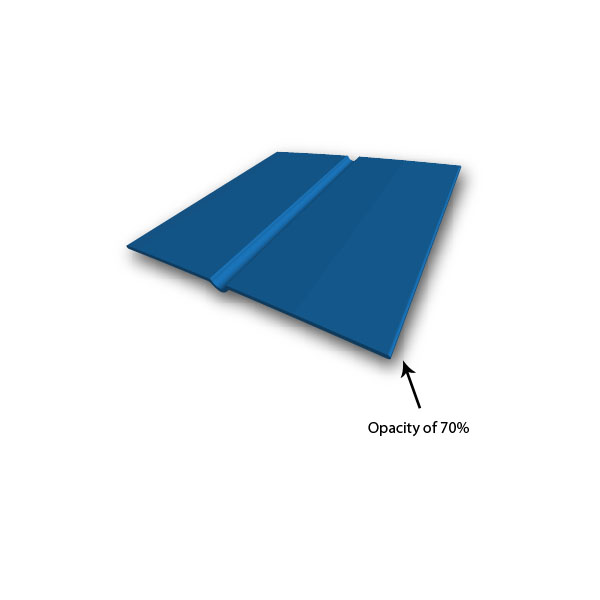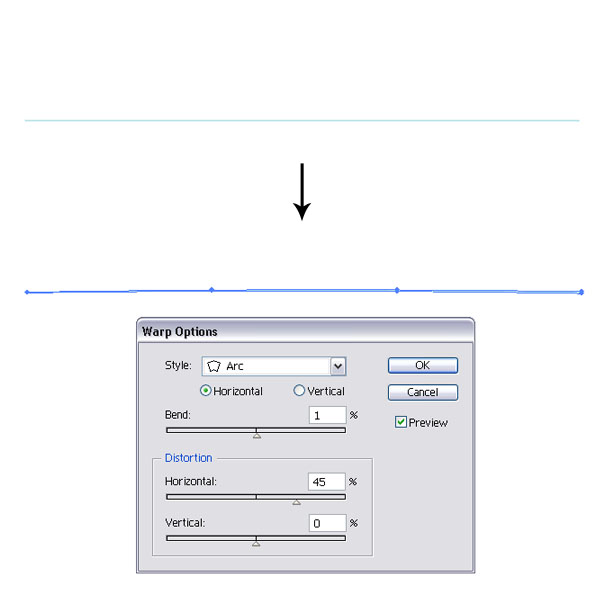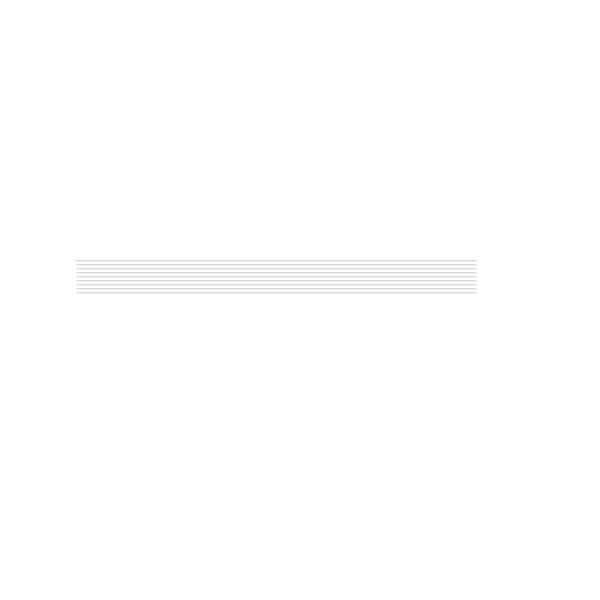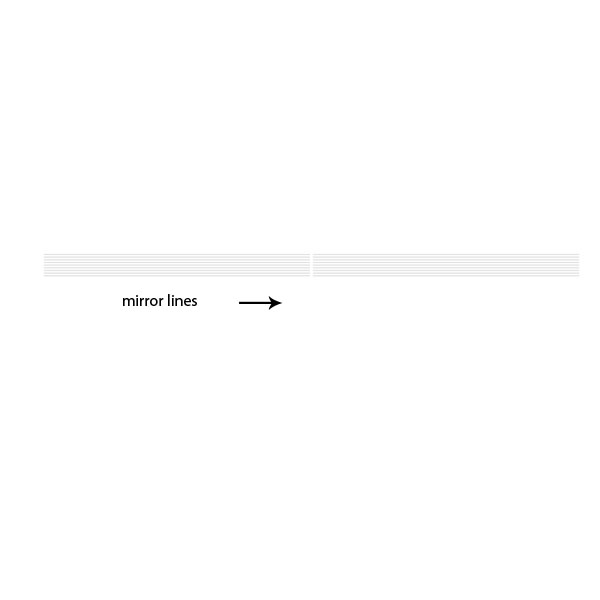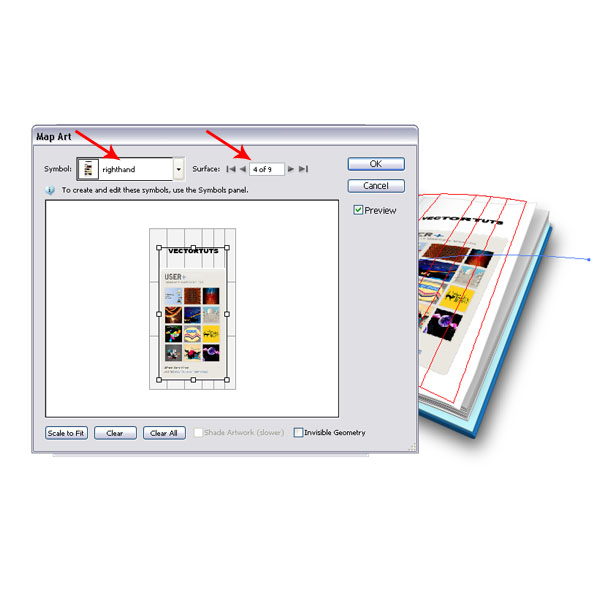Jika anda berminat untuk memasang Iklan di Blog ini silakan hubungi saya melalui EmailMeForm, Silakan masuk ke halaman Contact Me. Atau langsung saja kirimkan e-mail ke dezainkawai@gmail.com.
Atau sms ke nomor 082336171007. Untuk tekhnisnya, anda kirimkan URL
tujuan Iklan (Website Tujuan) kepada saya, dan upload gambar/kirim URL
gambar Iklan yang diinginkan dan ukuranya harus sesuai dengan Space
Iklan yang disediakan. Untuk transaksi biaya kita bisa sepakatkan lewat
pesan e-Mail.
Mohon maaf jika terjadi keterlambatan konfirmasi. Karena saya hanya manusia biasa yang tidak selamanya Online di Internet.
Terimakasih atas pengertian dan kerjasamanya.
Wassalamualaikum Wr. Wb..