Tutorial Details
- Program: Illustrator
- Difficulty: Advanced
- Completion Time: 1-2 hours
1. Buat Shape Basis 3D
Langkah 1
Mari kita mulai dengan membuka dokumen baru. Gambarlah sebuah persegi panjang dengan Rectangle Tool (M). Saya memilih ukuran 415 x 6pt dan mengisinya dengan biru yang bagus. Gambarlah sebuah lingkaran dengan Ellipse Tool (L), dan membuatnya 27px diameter. Tempatkan lingkaran di tengah persegi panjang. Mengatur Stroke Weight untuk 6pt dan memilih biru yang sama. Selanjutnya, pergi ke Object > Path > Outline Stroke.


Langkah 2
Kita perlu untuk menggabungkan kedua objek. Kita dapat melakukannya dengan memilih keduanya dan kemudian memilih Divide di panel Pathfinder. Hapus semua path yang tidak perlu, kemudian pilih bentuk akhir yang diinginkan, dan pilih Unite untuk Shape Area di panel Pathfinder.



Langkah 3
Pilih shape, dan pergi ke Effect> Stylize> Round Corners, kemudian pilih 4pt sebagai nilai dan klik OK. Selanjutnya, pergi ke Object> Envelope Distort> Make with Warp. Pilih opsi Arc pertama, klik Horizontal, dan mengatur Bend ke 1%. Lalu pergi ke Object> Expand. Kita sekarang memiliki objek dasar kita untuk buku ini.


Langkah 4
Pilih Shape dan pergi ke Effect> 3D> Extrude & Bevel. Menetapkan nilai-nilai berikut: -35 derajat, 31 derajat, 10 derajat. Juga, mengatur Perspective pada 131 derajat dan Depth Extrude di 400pt. Pengaturan ini akan digunakan lagi dan diterapkan ke objek lain dalam rangka membuat buku kita.
2. Memodifikasi Bentuk 3D
Langkah 1
Buatlah salinan dari buku hardcover dan Perluas itu (Object> Expand Appearance). Pilih Shape dan pilih Unite untuk Shape Area di panel Pathfinder, lalu isi dengan hitam.
Langkah 2
Terapkan Gaussian Blur dengan bentuk hitam. Pilih Radius 33px. Tempatkan di bawah bentuk hardcover sebagai bayangan. Mengatur Opacity menjadi 70% dan mengimbangi sedikit.
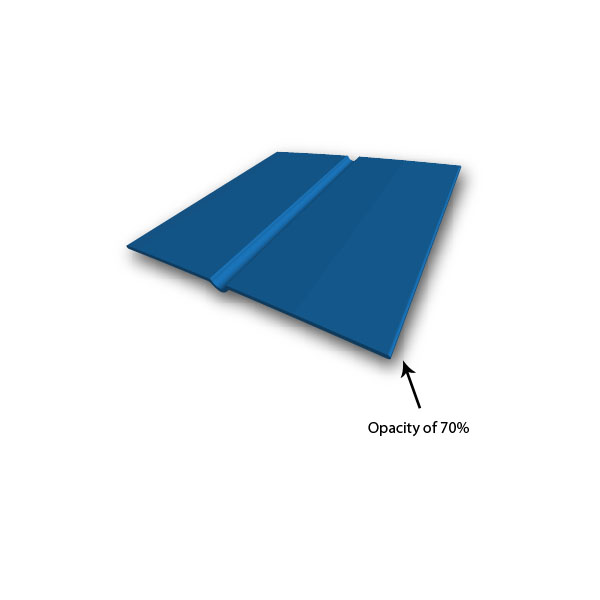
3. Buat Pages
Langkah 1
Buat garis yang 411pt panjang dan menambahkan Berat Stroke 1pt. Set stroke menjadi biru. Pergi ke Object> Envelope Distort> Make with Warp. Pilih opsi Arc, mengatur Bend ke 1%, dan 45% untuk distorsi Horizontal.Jauhkan bentuk yang dipilih dan menerapkan 3D Extrude & Bevel sama nilai-nilai seperti sebelumnya. Klik pada tombol More Options, kemudian di bagian Permukaan tambahkan satu highlight lagi, dan klik OK. Tempatkan bentuk biru di atas hardcover.
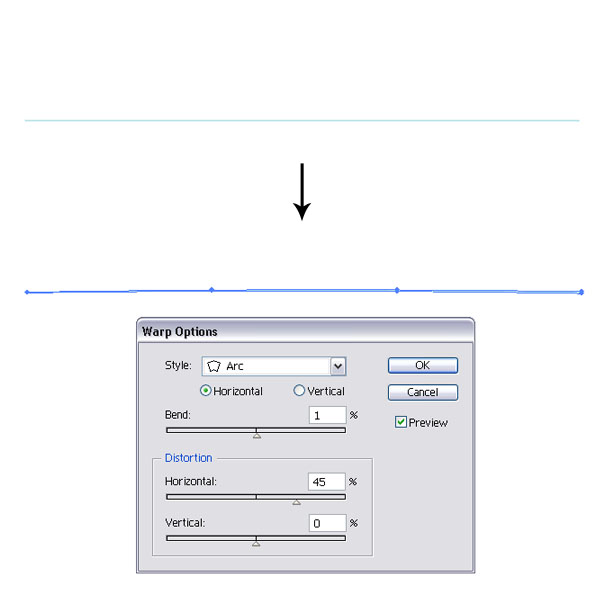


Langkah 2
Buat garis abu-abu terang dengan Pen Tool (P) kira-kira 200pt panjangnya dan mengatur 0.5pt untuk Stroke Weight. Gandakan baris ini delapan kali dengan jarak kira-kira 2pt atau lebih, maka mereka semua menjadi satu Kelompok (Control + G).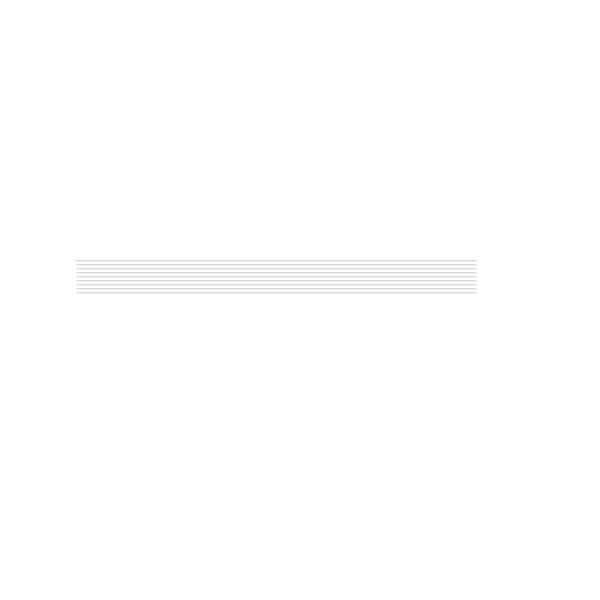
Langkah 3
Pilih baris dan duplikat / cerminkan mereka. Skala / condongkan hanya di sisi kanan. Anda dapat melakukannya dengan memilih Tool Scale (S), klik pada kotak berlari sudut, kemudian tahan Command Key dan tarik mouse ke bawah. Grup lagi dan pilih Warp Tool (Shift + R). Terapkan alat Warp ke garis, seperti yang ditunjukkan di bawah ini. Anda perlu berhati-hati untuk tidak melakukan banyak warping, cukup bahwa ia tampak seperti halaman di atas satu sama lain.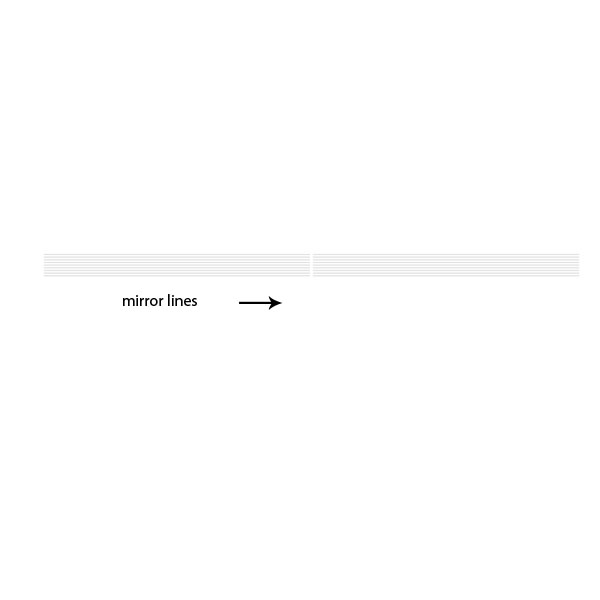


Langkah 4
Pilih "halaman object" dan menerapkan dengan 3D Extrude & Bevel yang sama dengan nilai yang sebelumnya. Klik pada tombol More Options, kemudian di bagian Highlight, tambahkan dua highlight lagi dan klik OK.
Langkah 5
Membuat duplikat dari "halaman 3d" dan Perluas Penampilan. Pilih Unite untuk Shape Area di panel Pathfinder dan mengisinya dengan hitam. Terapkan Gaussian Blur of 8px lagi. Kita akan menempatkan ini sebagai bayangan kecil di bawah "halaman 3d," tepat di atas garis biru kita buat. Set Blending Mode ke Color Dodge. Pilih objek "halaman 3d" dan buat salinannya di atas dirinya sendiri, kemudian mengatur Blending Mode untuk Overlay.

Langkah 6
Mari kita menyiapkan grafis halaman kita.Saya memilih gambar dari tutorial saya buat untuk tuts +. Tentu saja Anda dapat memilih apa pun sesuai dengan keinginan Anda. Anda dapat menambahkan teks, gambar, tekstur grafis, dll.Satu-satunya hal yang penting adalah menciptakan simbol mereka.

Langkah 7
Mari kita membuat halaman di mana kita akan menambahkan grafis. Buat garis dengan Pen Tool (P), seperti yang Anda lihat pada gambar di bawah. Anda ingin memastikan bahwa Anda hanya memiliki tiga poin jalan untuk saat ini. Berikan jalan stroke putih.Terapkan 3D Extrude & Bevel dengan nilai yang sama seperti yang kita gunakan sebelumnya. Pastikan bahwa saat ini Anda tidak menambahkan shading apapun. Kemudian klik Options Peta dan pergi ke Permukaan Nomor 3. Ada memilih grafis kita buat sebelumnya sebagai simbol. Anda dapat skala itu, bergerak di sekitar, dan memutuskan mana terlihat yang terbaik.



Langkah 8
Menerapkan metode yang sama ke sisi lain dari "halaman 3d" melalui opsi 3D Alat Map. Tentu saja, Anda harus telah membuat grafik kedua dan menyeretnya ke panel Symbol.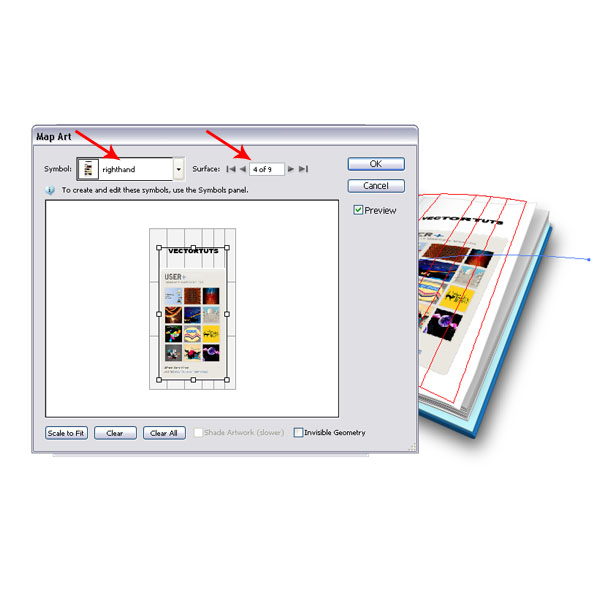
Langkah 9
Setelah Anda telah menerapkan grafis yang diinginkan, pilih objek dan meletakkannya di halaman 3d objek, kemudian mengatur Blending Mode ke Multiply. Jika Anda merasa Anda perlu untuk menyesuaikan halaman, Anda dapat dengan mudah menambahkan poin jalan ke baris. Anda juga dapat menyesuaikan path menangani dengan Direct Selection Tool (A). Karena kita tidak memperluas penampilan, nilai-nilai 3D akan disesuaikan juga.
Langkah 10
Buat path halaman lain dengan Pen Tool (P). Menerapkan nilai-nilai 3D yang sama dan memperluas penampilan. Pilih bentuk dan pilih Unite di panel Pathfinder.


Langkah 11
Buatlah garis di tengah-tengah objek. Biarkan jalan memperpanjang luar tepi, kemudian pilih keduanya, dan memilih Divide di panel Pathfinder. Ini akan memberi kita bentuk dua halaman.

Langkah 12
Pilih setiap halaman dengan Direct Selection Tool (A) dan menerapkan abu-abu terang dengan gradien linier putih. Ulangi ini dengan bentuk lain dengan menerapkan gradien yang sama. Anda mungkin harus bereksperimen sedikit untuk menerapkan mencari gradien yang baik.

Langkah 13
Tempatkan bentuk halaman gradien atas halaman lain dengan grafis, kemudian mengatur Blending Mode untuk Overlay. Pergi ke Efek> Stylize> Drop Shadow dan menerapkan pengaturan yang Anda lihat pada gambar di bawah.

4. Buat Background
Langkah 1
Mari kita membuat latar belakang untuk buku ini. Buat persegi dengan Rectangle Tool (M), kemudian mengisinya dengan biru radial bagus untuk gradien putih. Masukan sorot gradien di sudut kiri atas.
Langkah 2
Buat bentuk segitiga yang panjang, mengisinya dengan gradien yang sama, dan set ke Linear.
Langkah 3
Pilih bentuk segitiga dan membuat dua duplikat dengan memutar samping satu sama lain. Cara mudah adalah untuk pertama pilih bentuk, kemudian pilih Tool Rotate (O). Klik di sudut atas, tahan tombol Shift + Alt tahan tombol mouse, dan tarik berlawanan. Kemudian tekan Command + D sekali.
Langkah 4
Pilih tiga bentuk dan kelompok kemudian. Lalu pergi ke Object> amplop Distort> Buat Dengan Warp. Pilih opsi twist dan periksa Horizontal. Pilih 50% untuk Bend dan 10% untuk Vertical Distortion. Sekarang tempat latar belakang gradien bentuk dan pusaran di belakang buku.
Karya Agung, Kau Sekarang Selesai!
Voila! 3D kami Open Book selesai. Aku meletakkan sudut persegi bulat di atas semua lapisan, ditempatkan dengan baik untuk membingkai buku dan latar belakang, kemudian menerapkan Jalan Kliping. Anda dapat dari mengubah warna saja, menambahkan grafis yang berbeda untuk halaman, dan bahkan menambahkan halaman untuk itu. Saya harap Anda menikmati tutorial ini.

Tidak ada komentar:
Posting Komentar